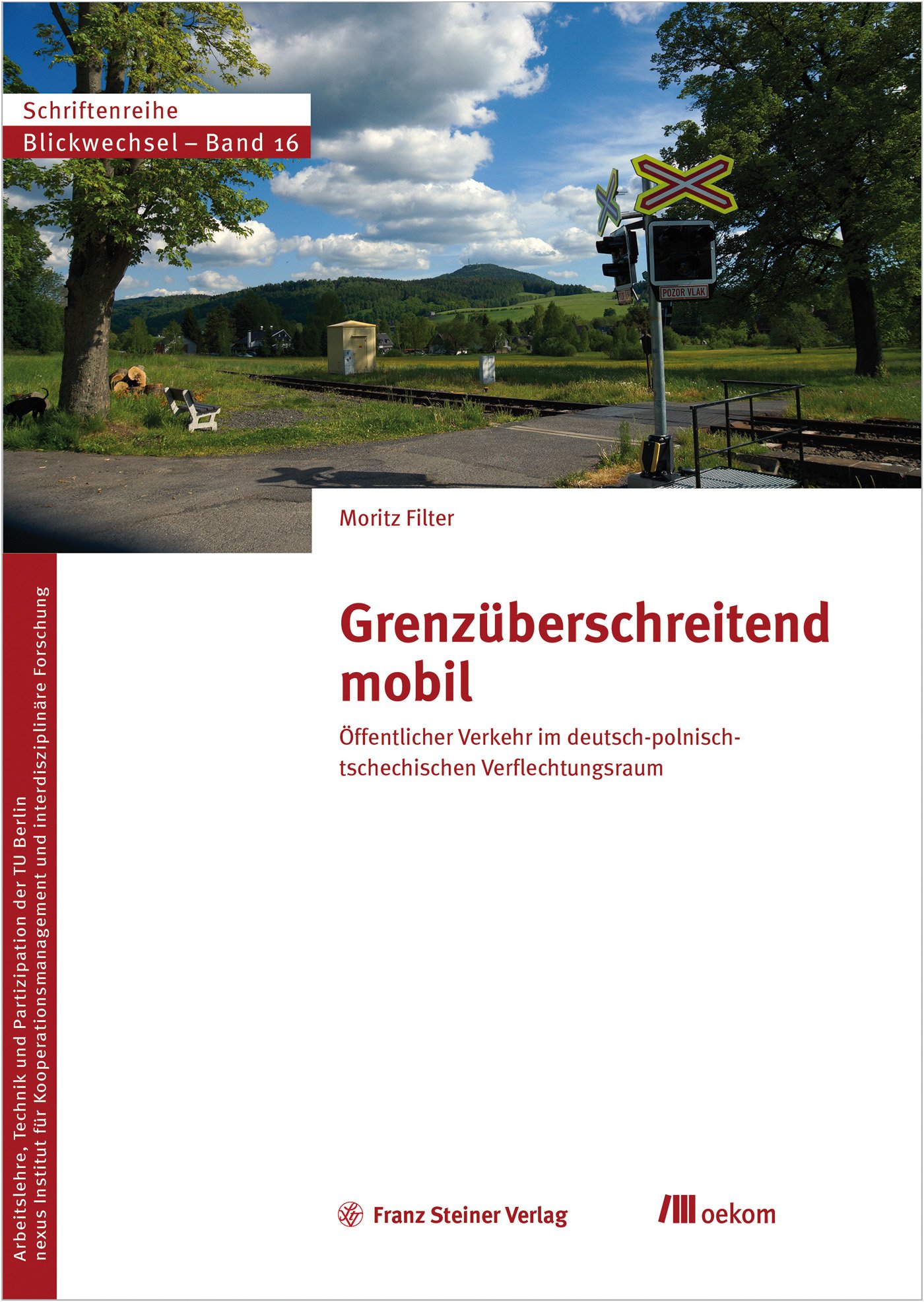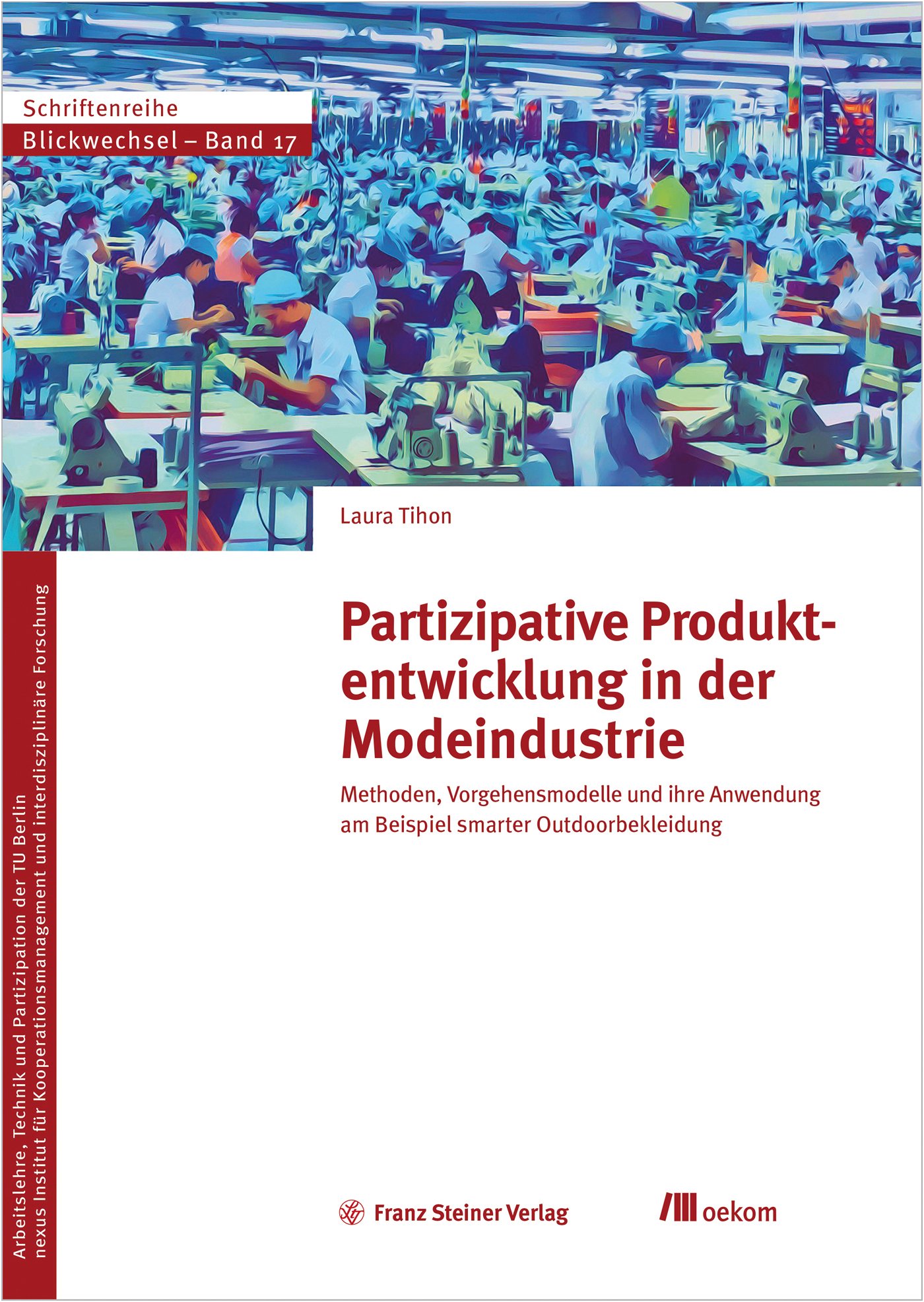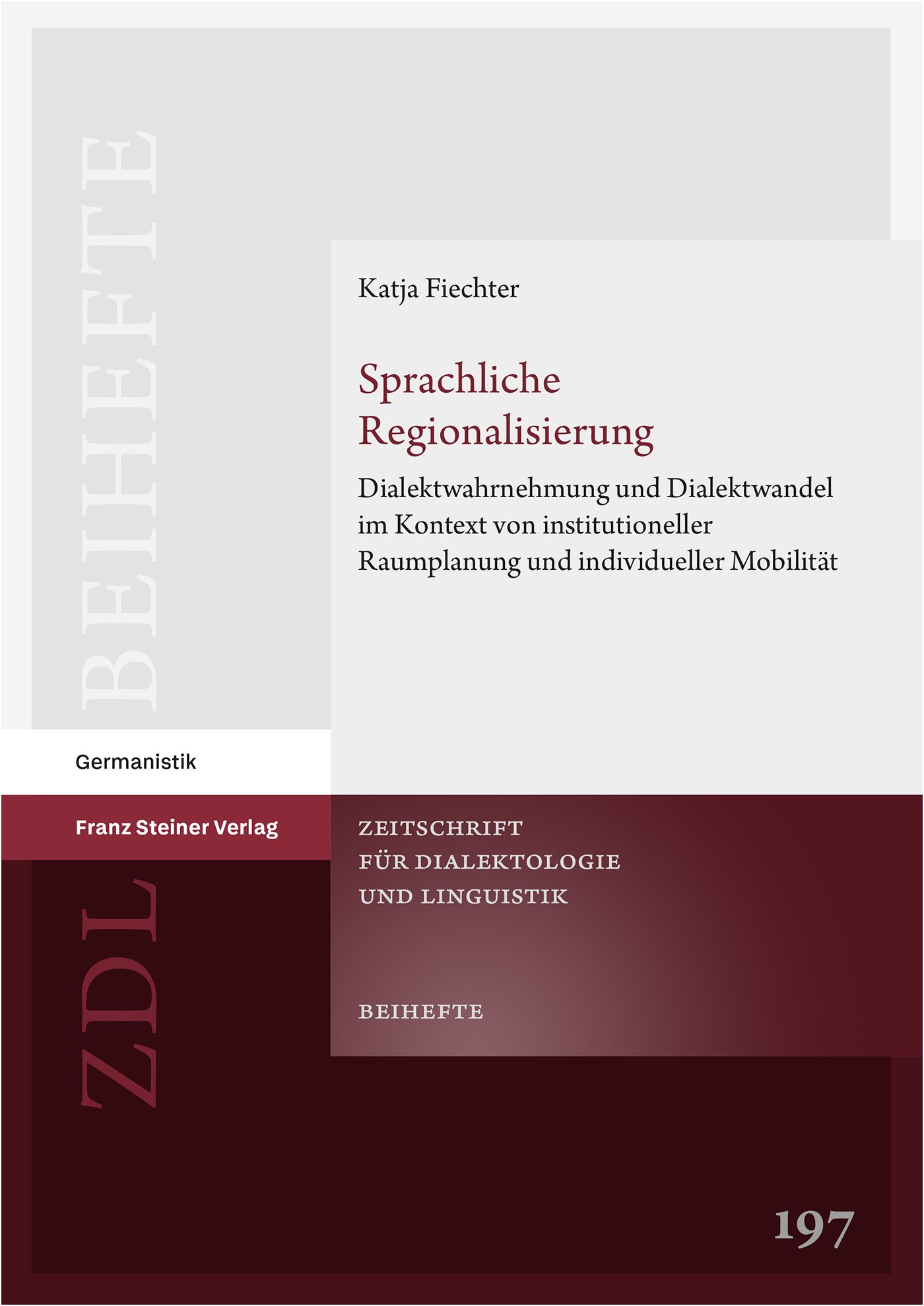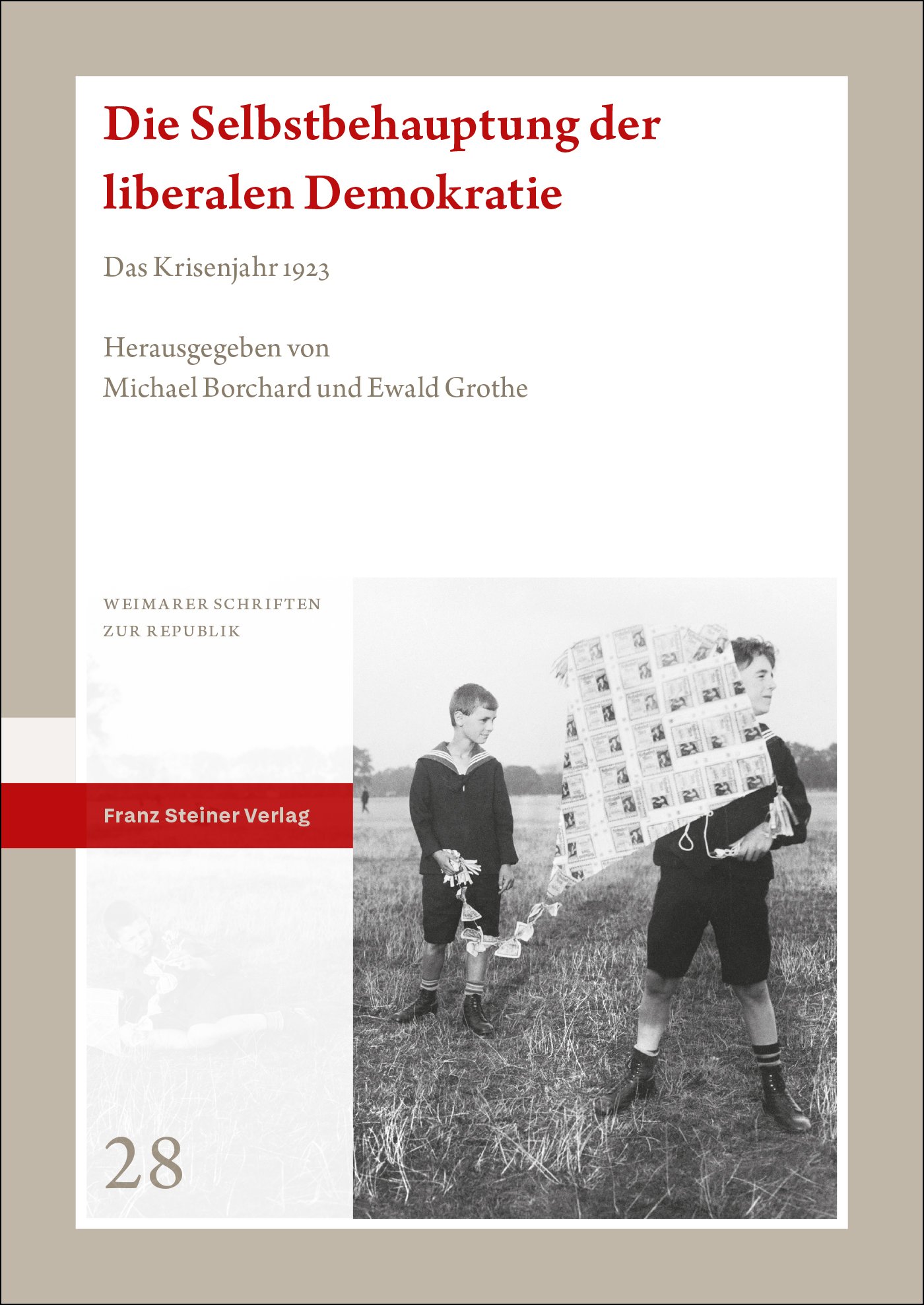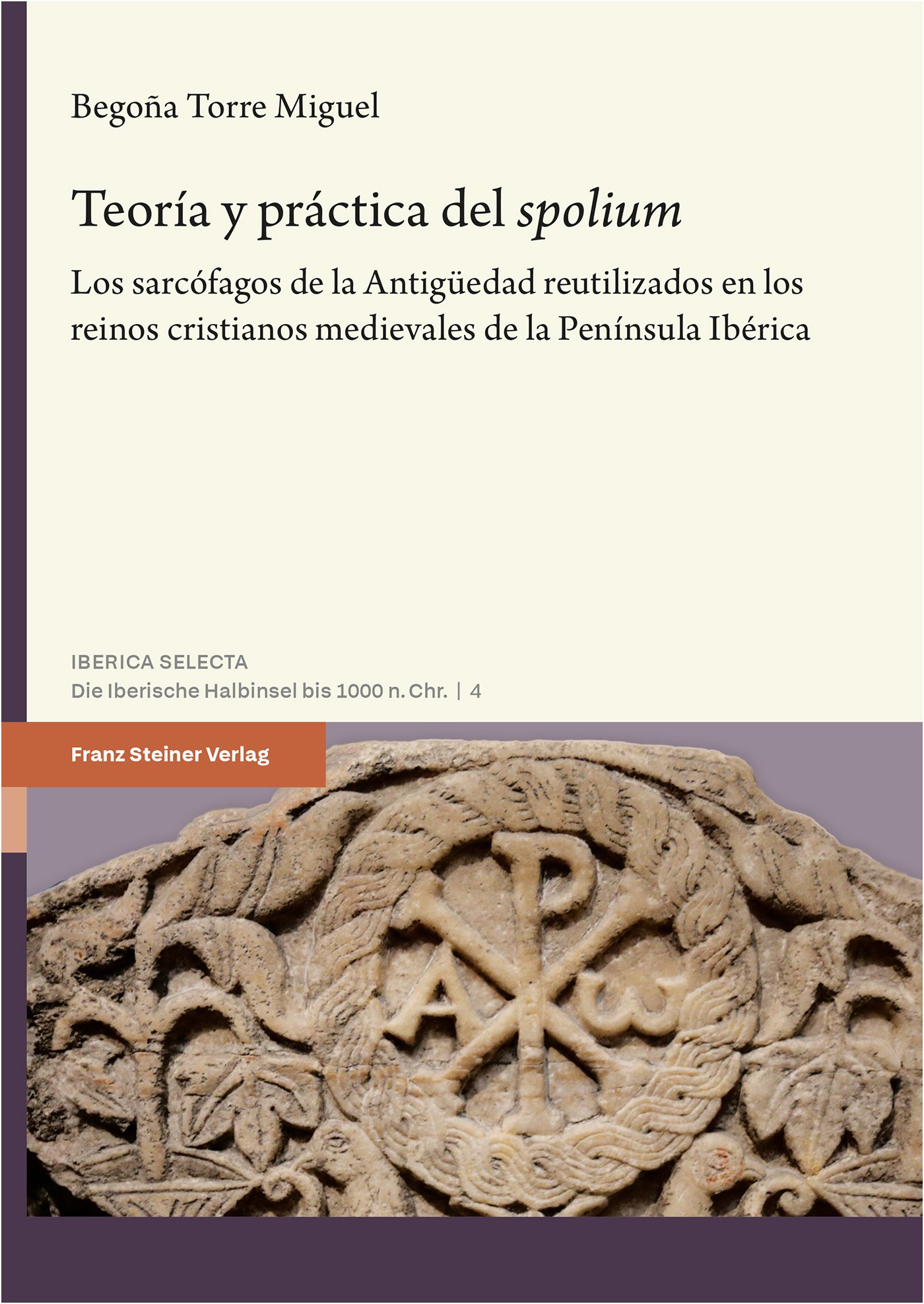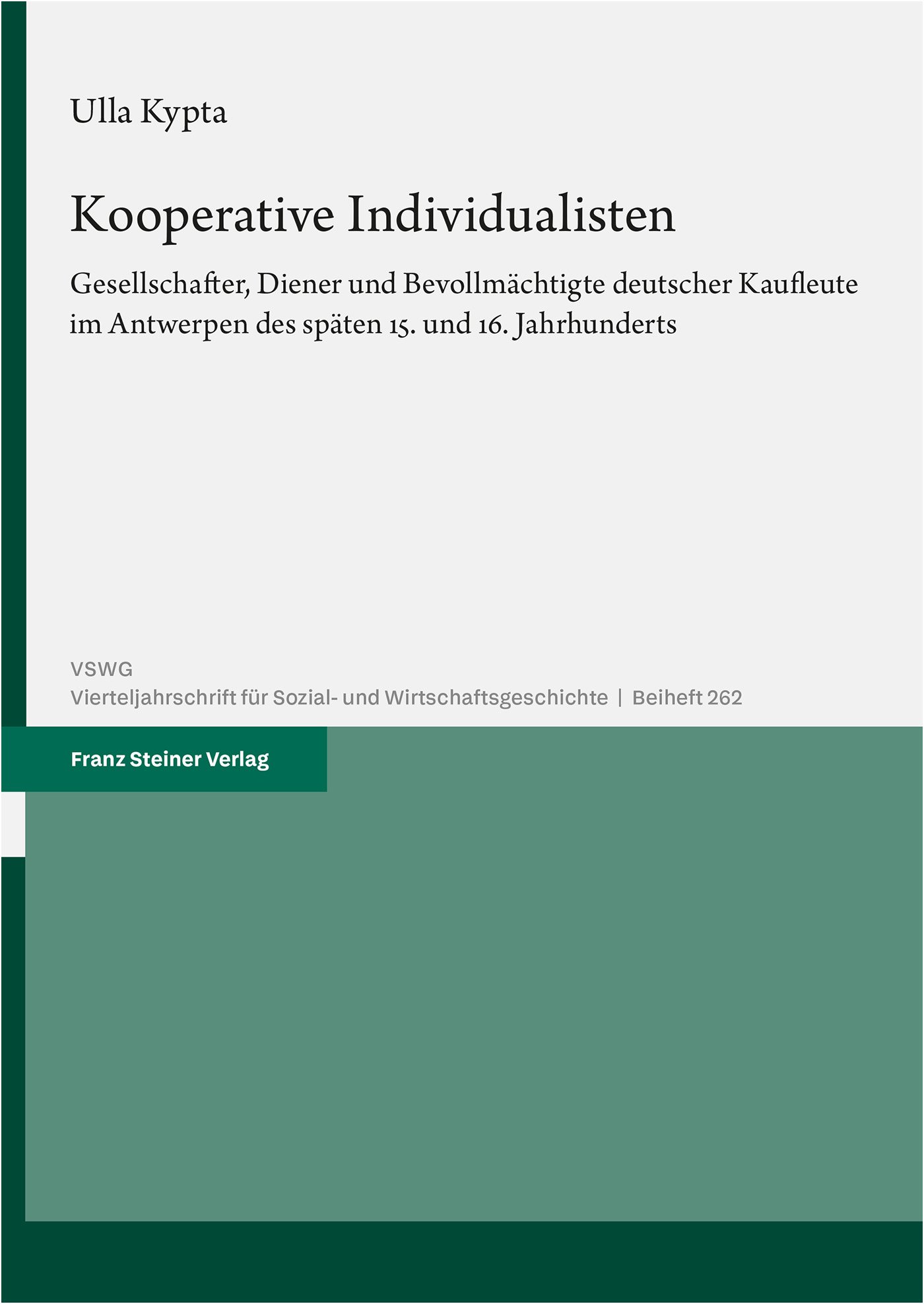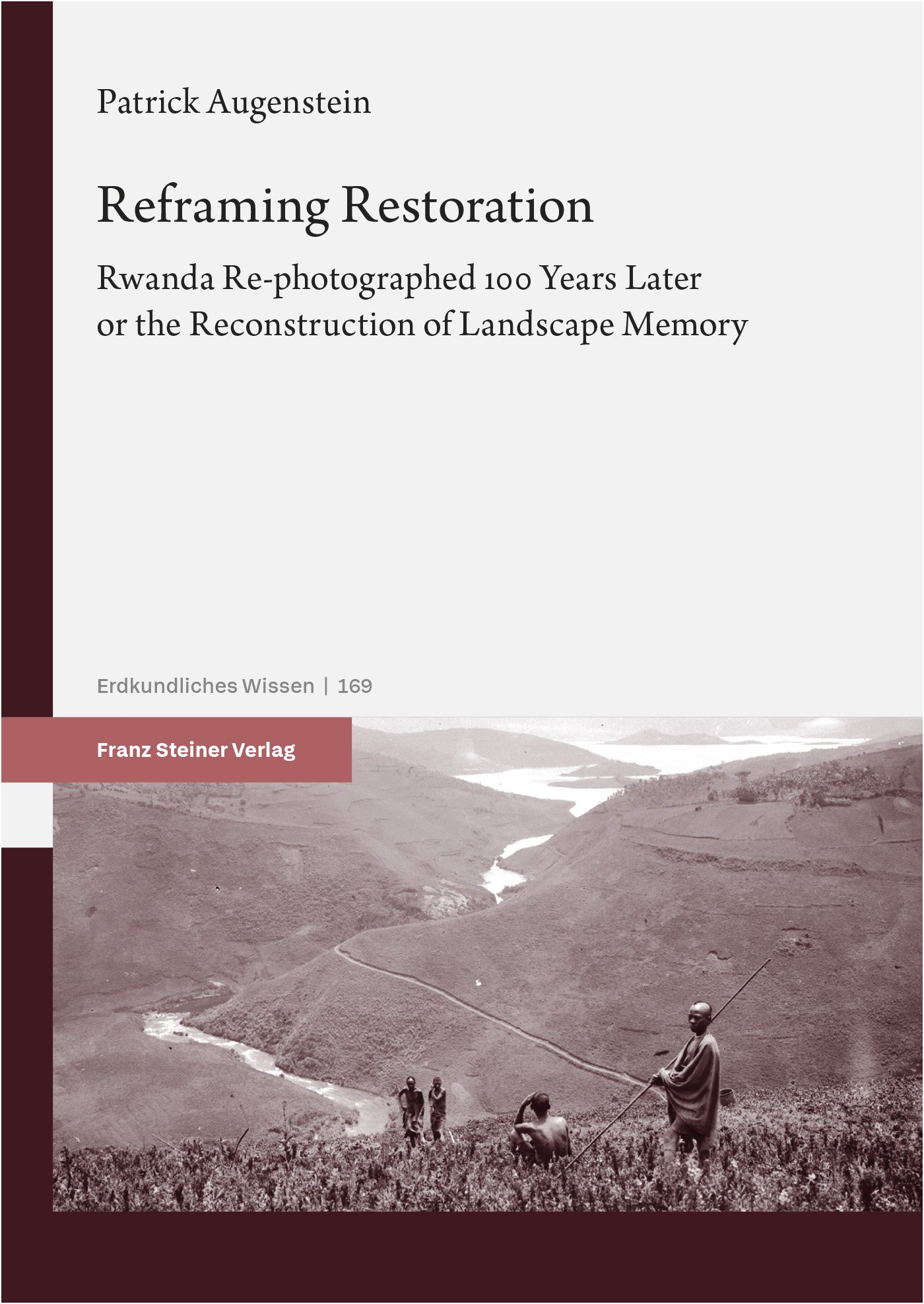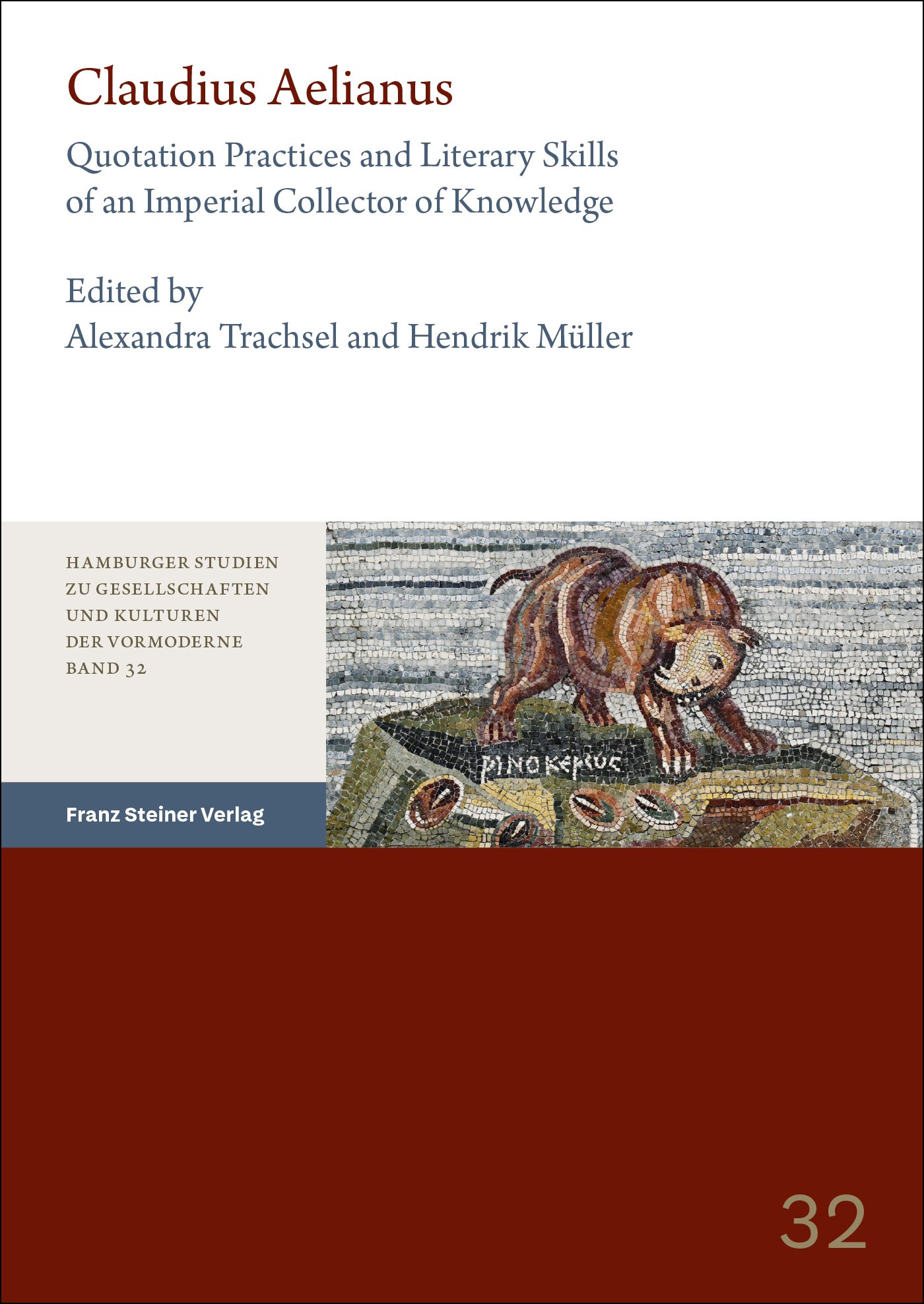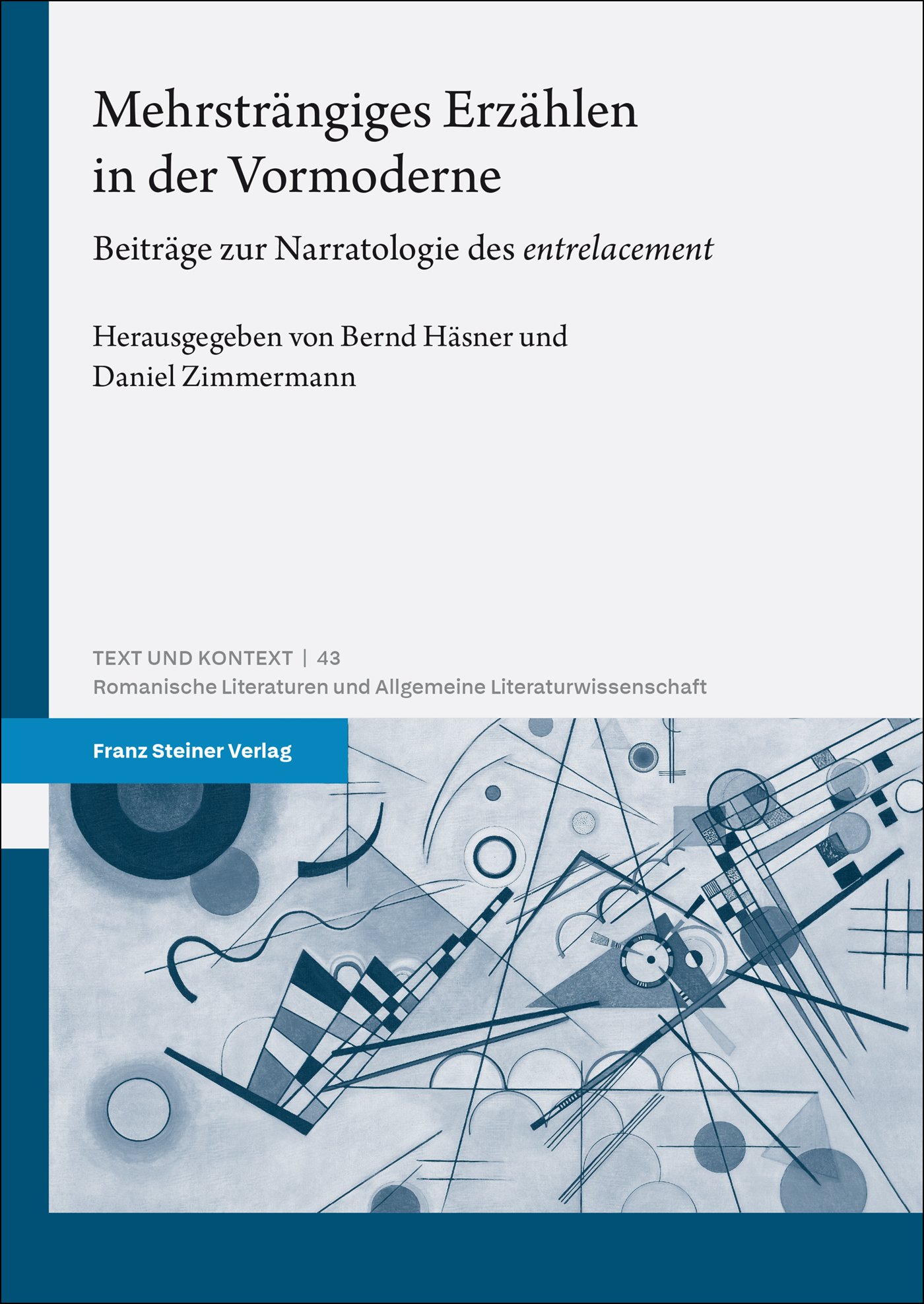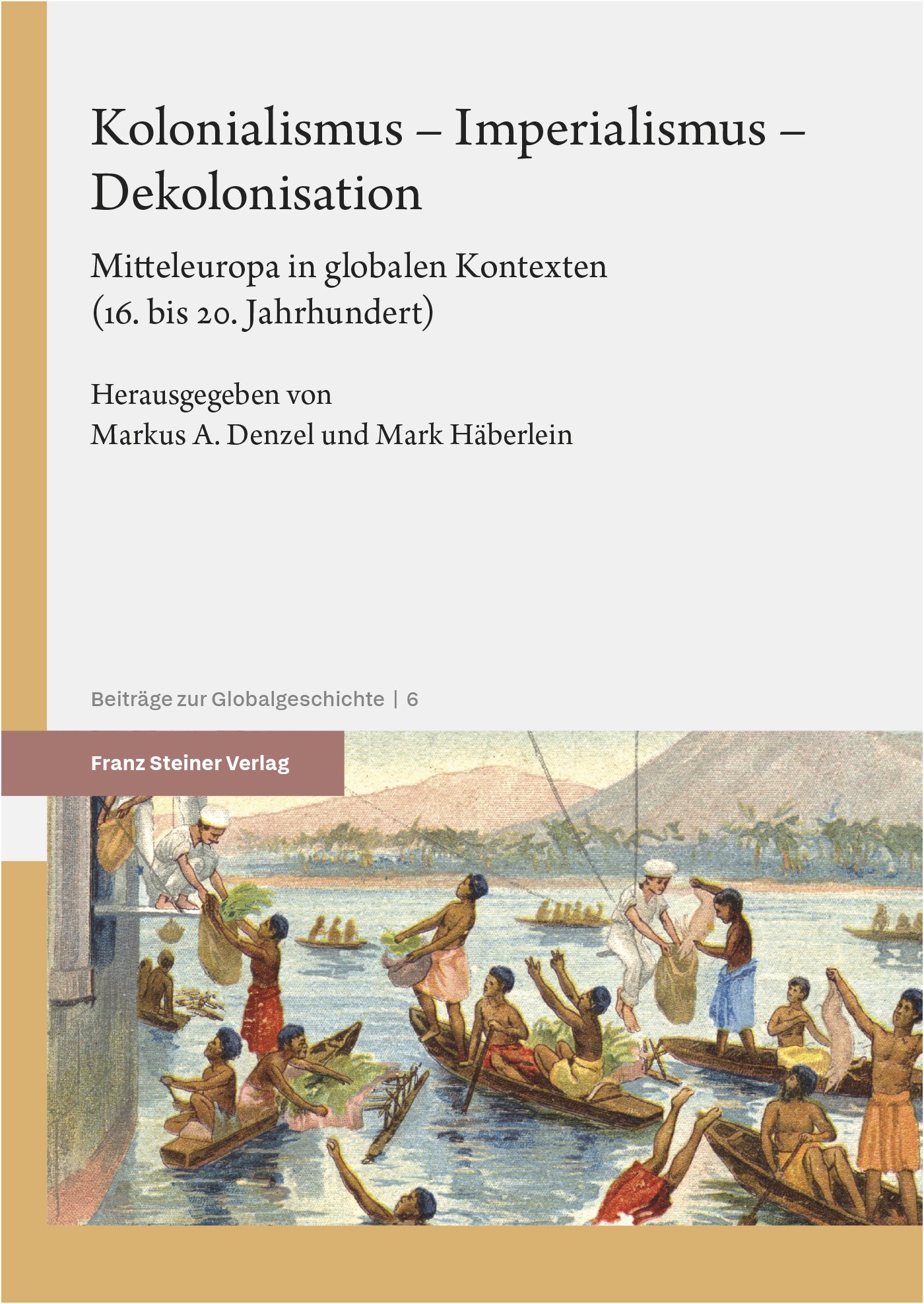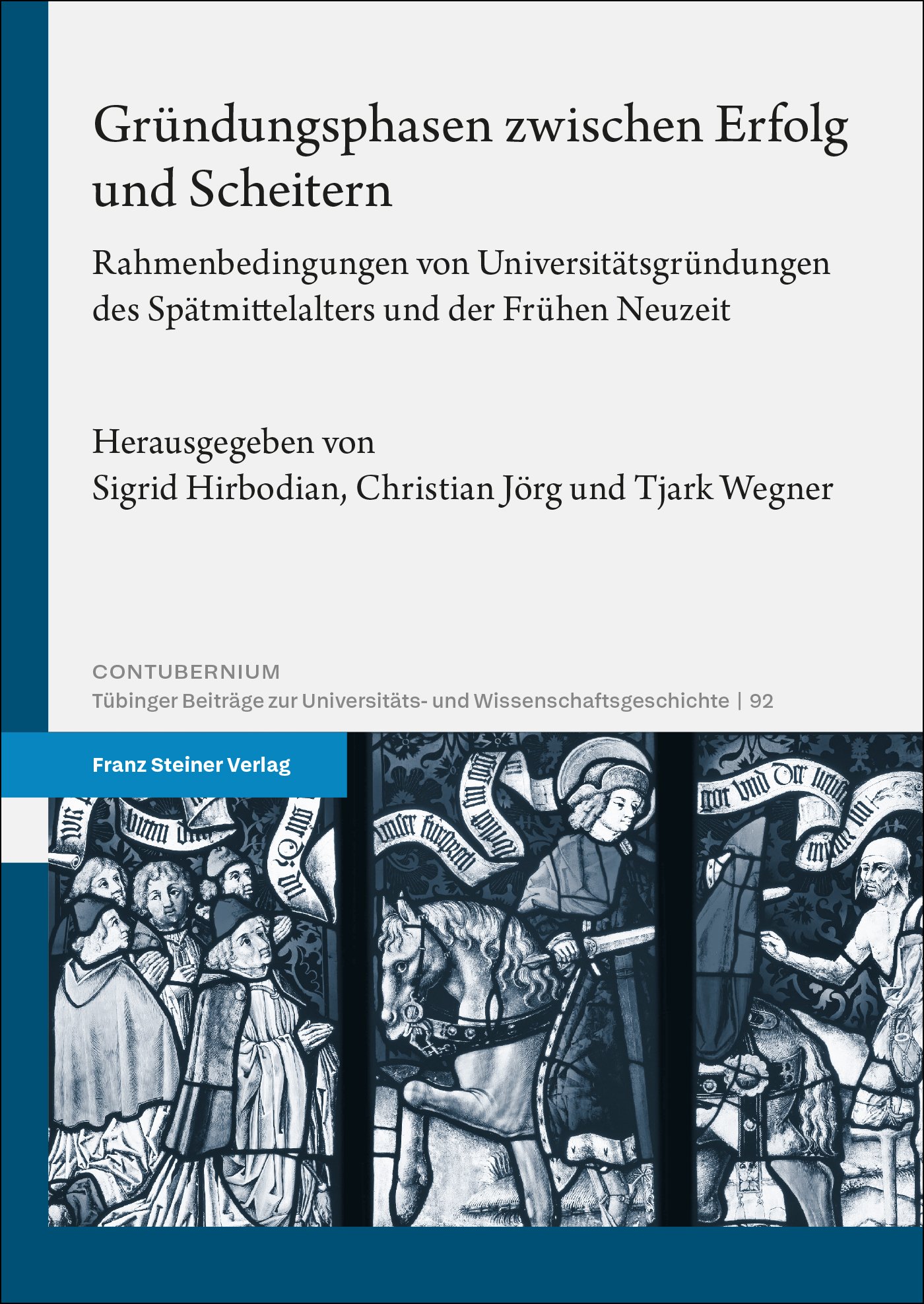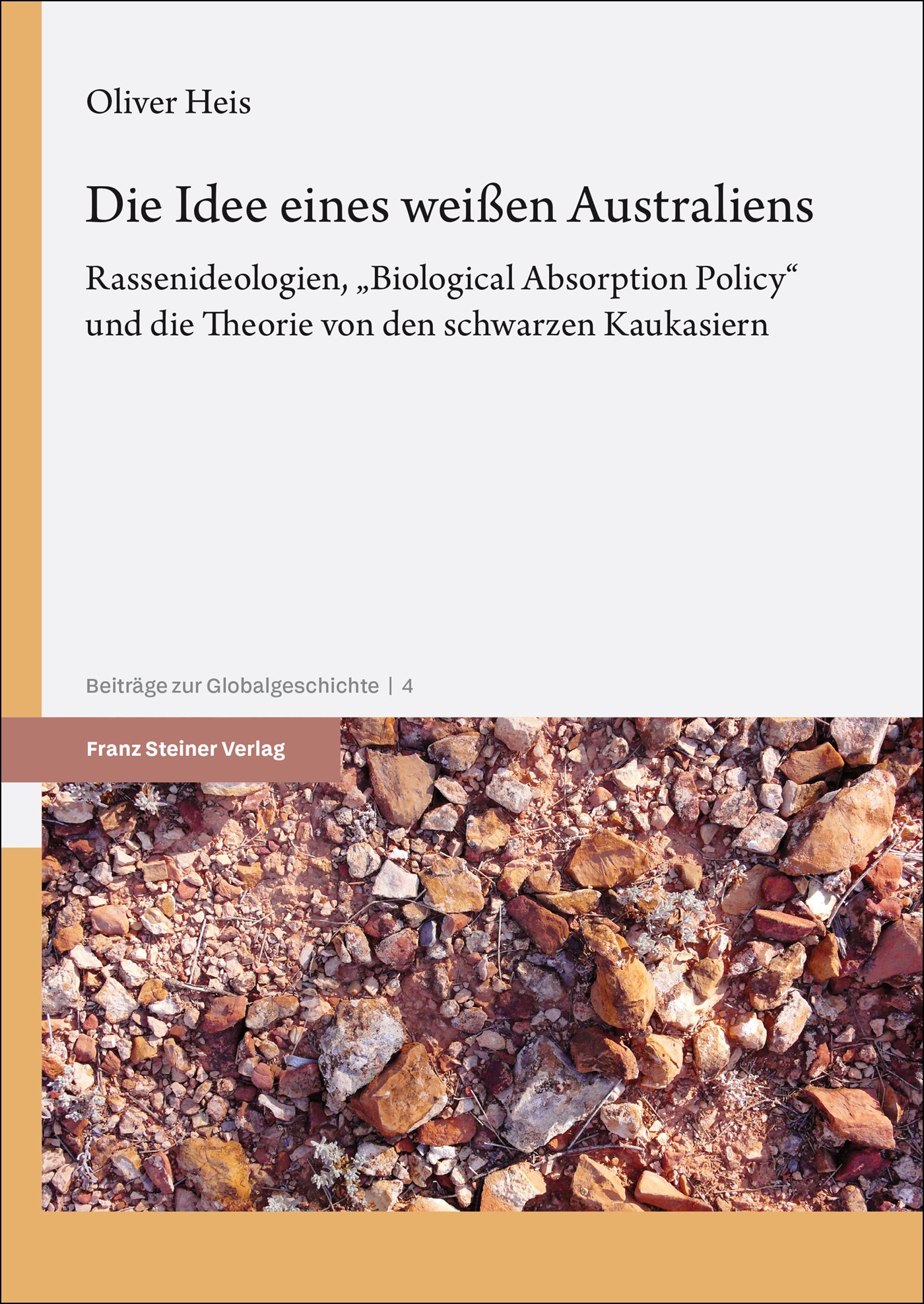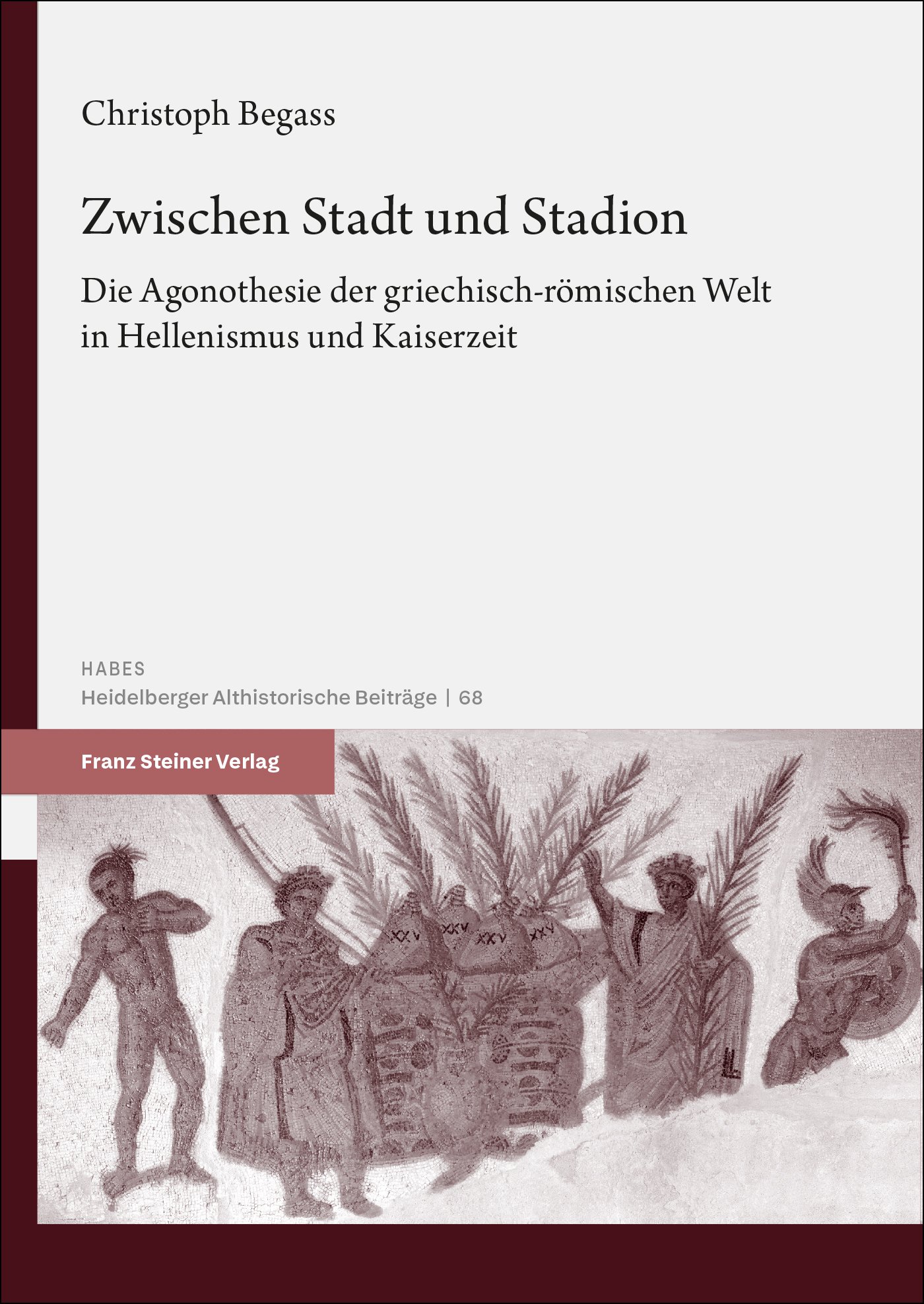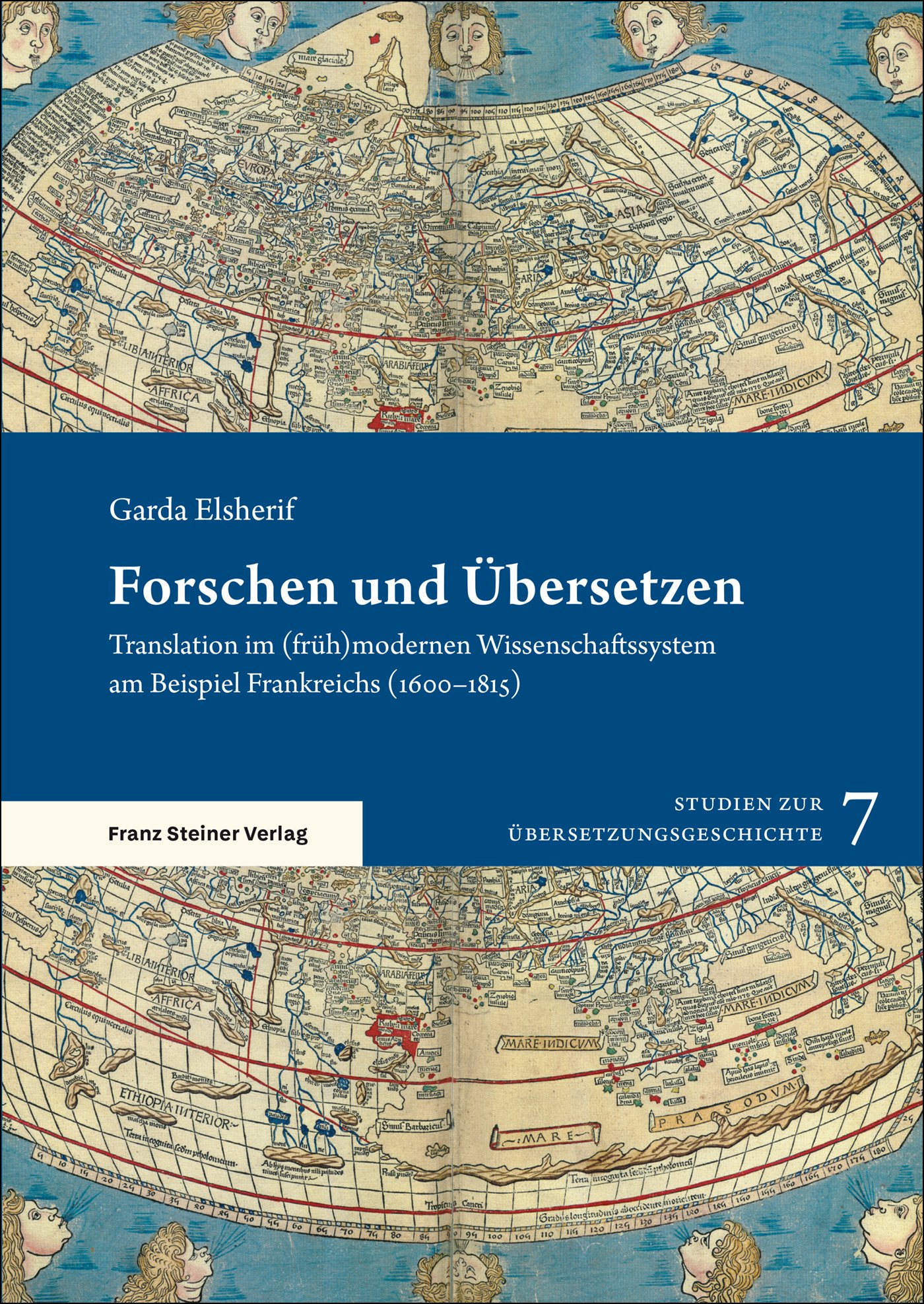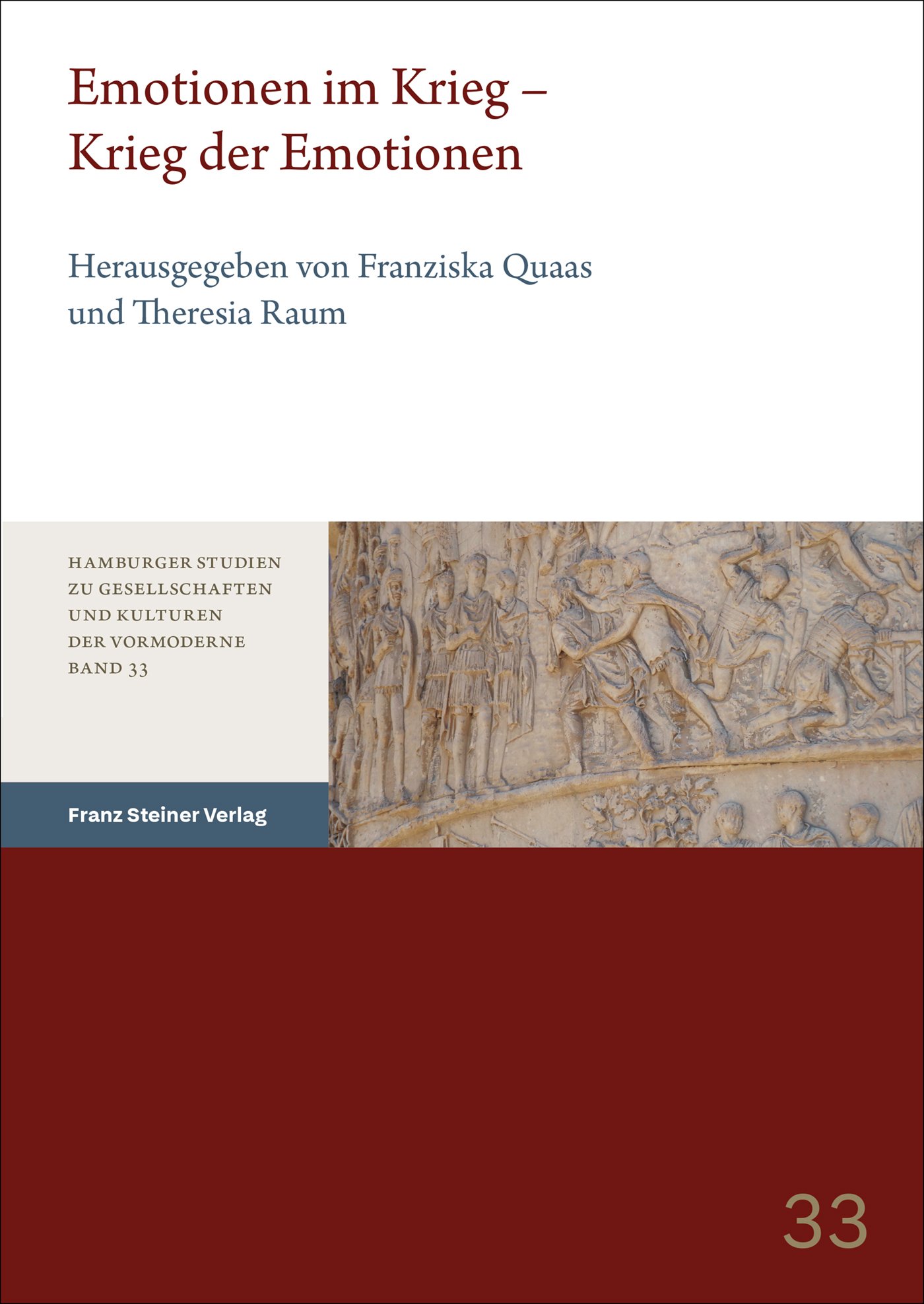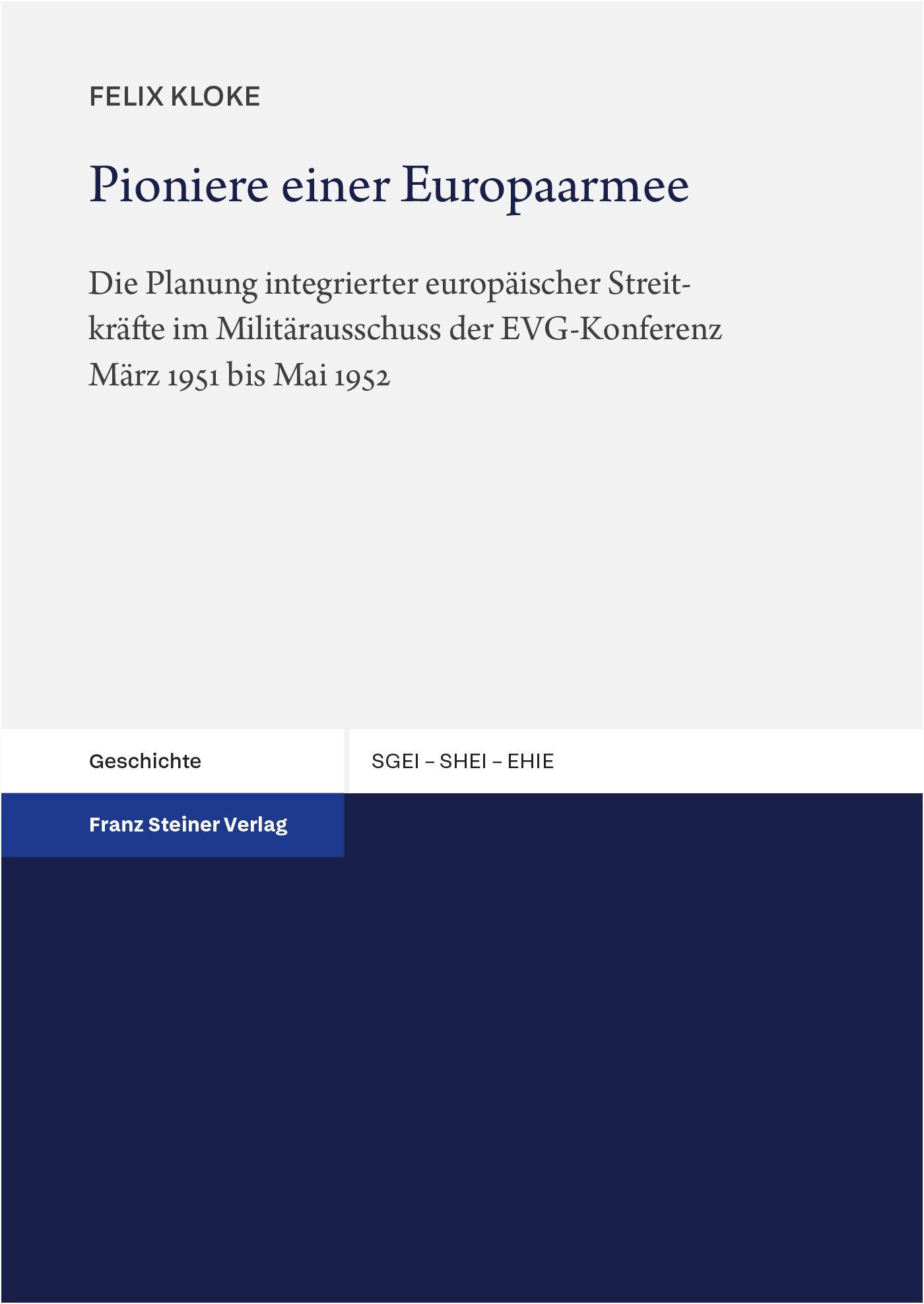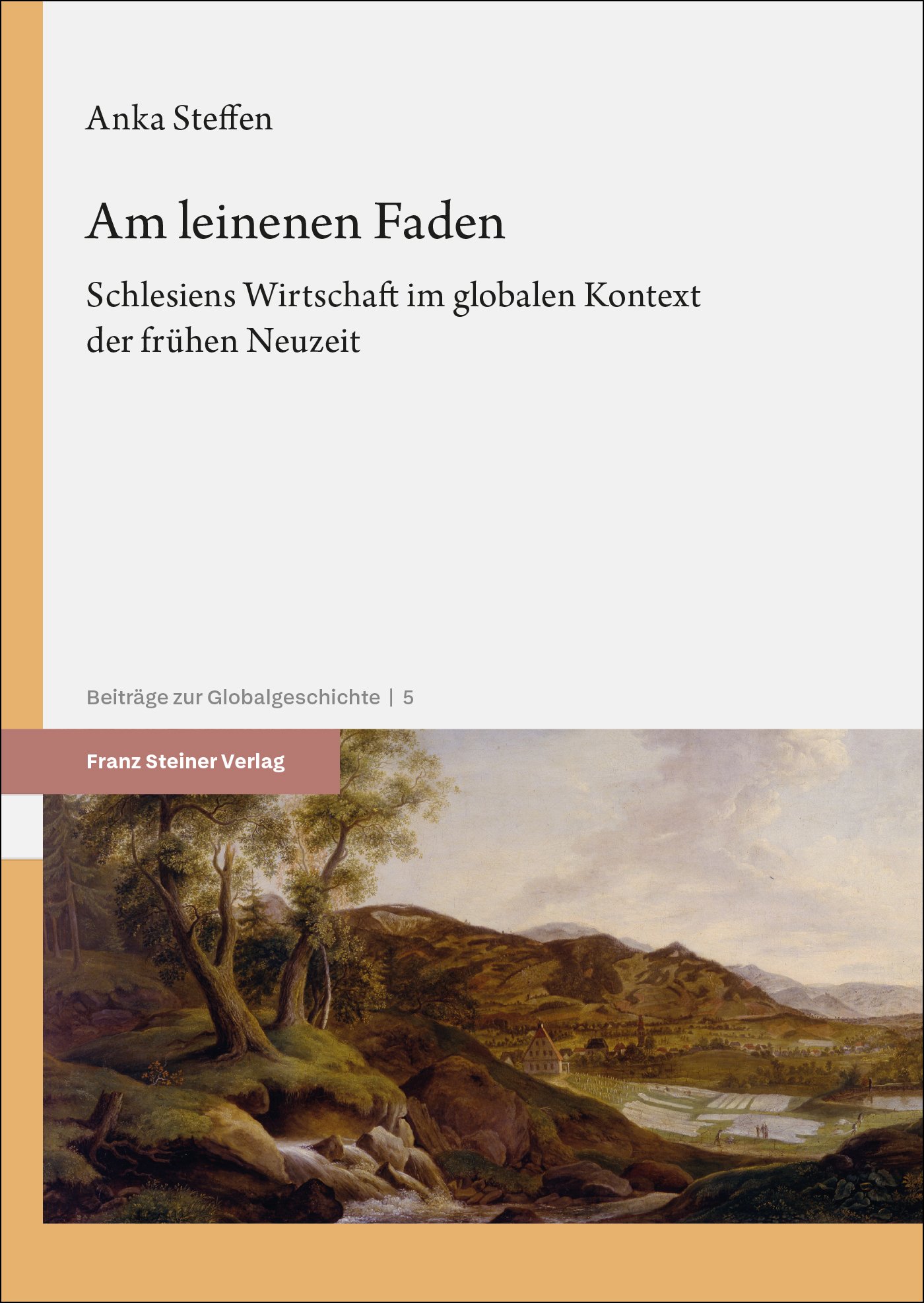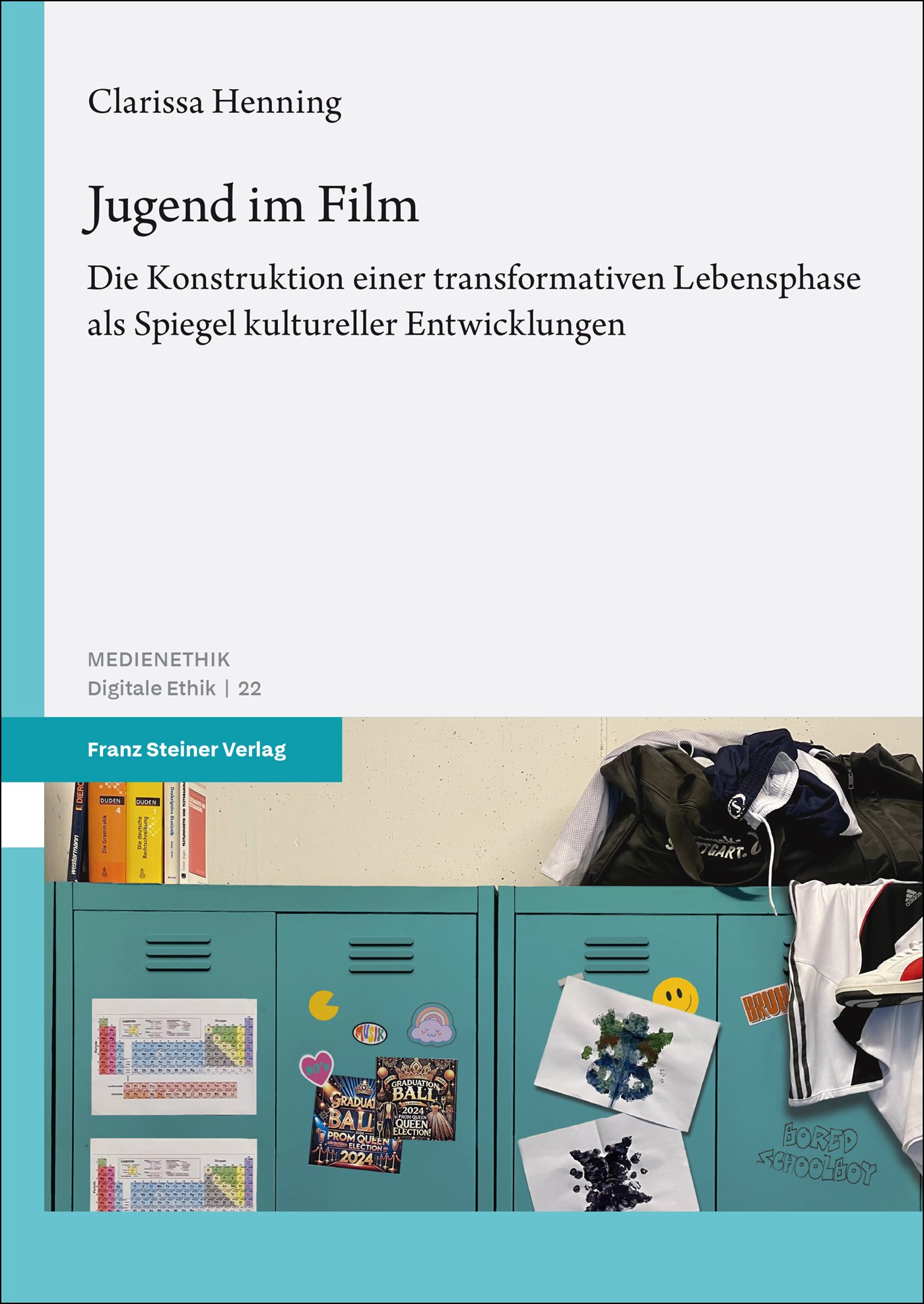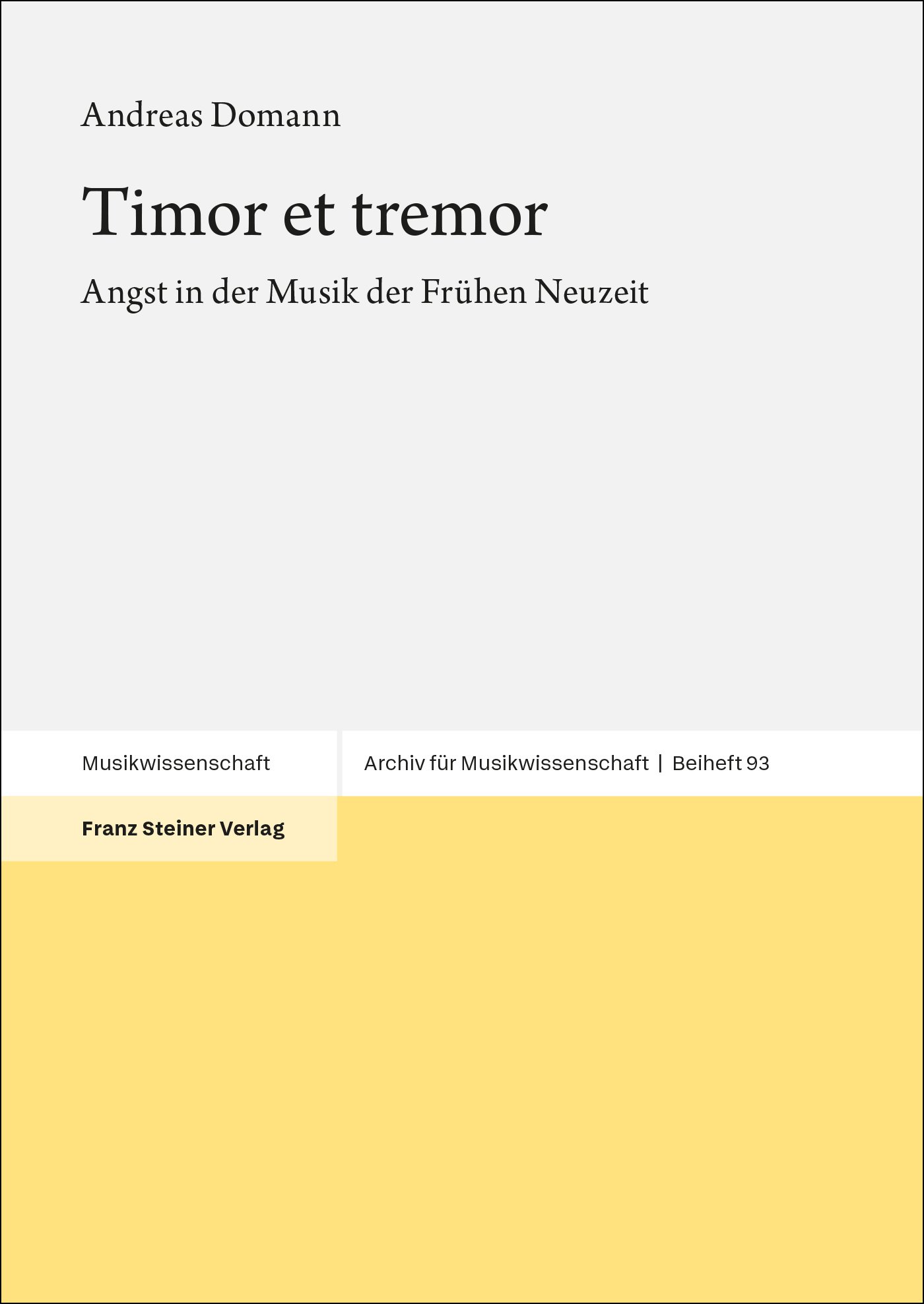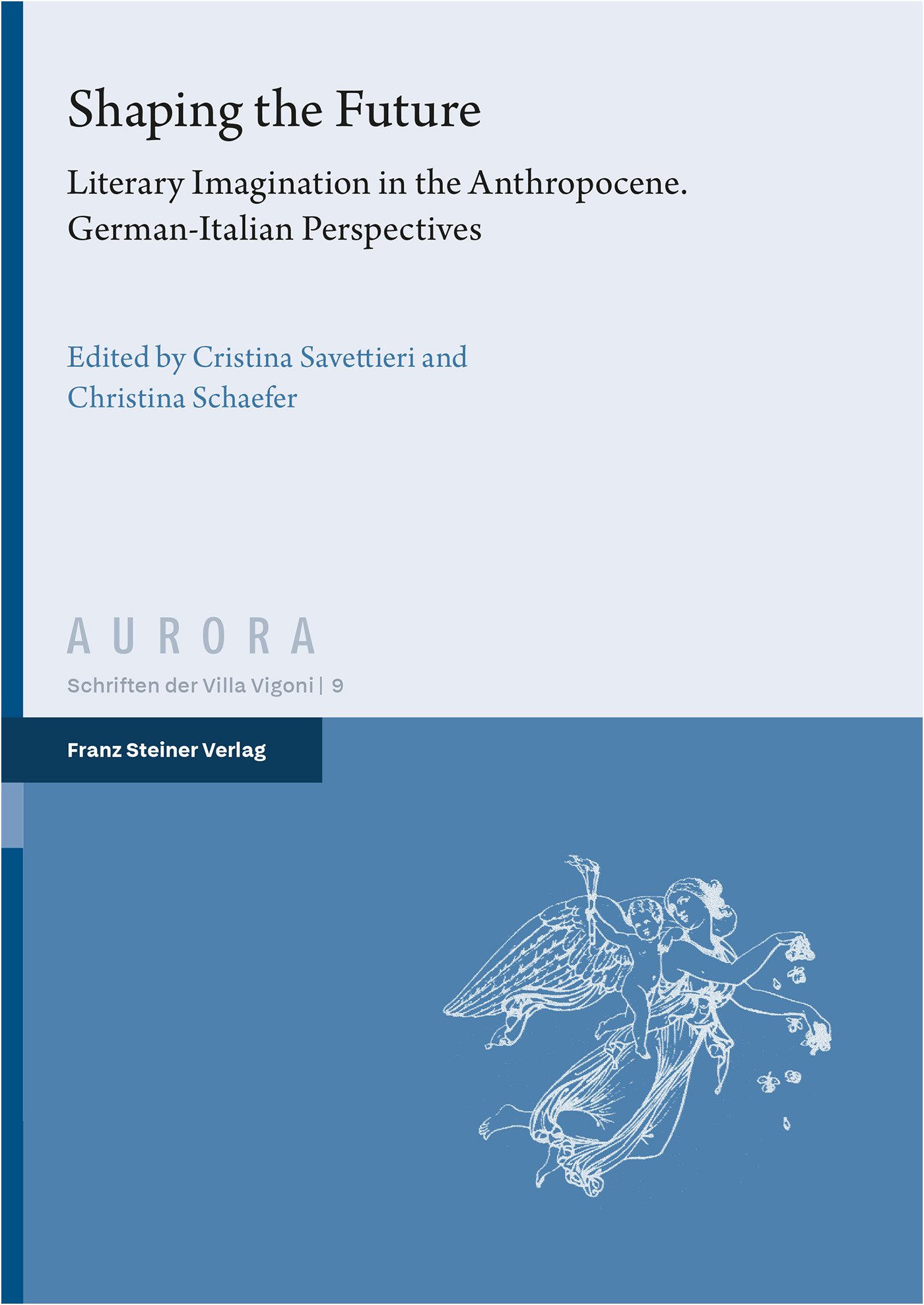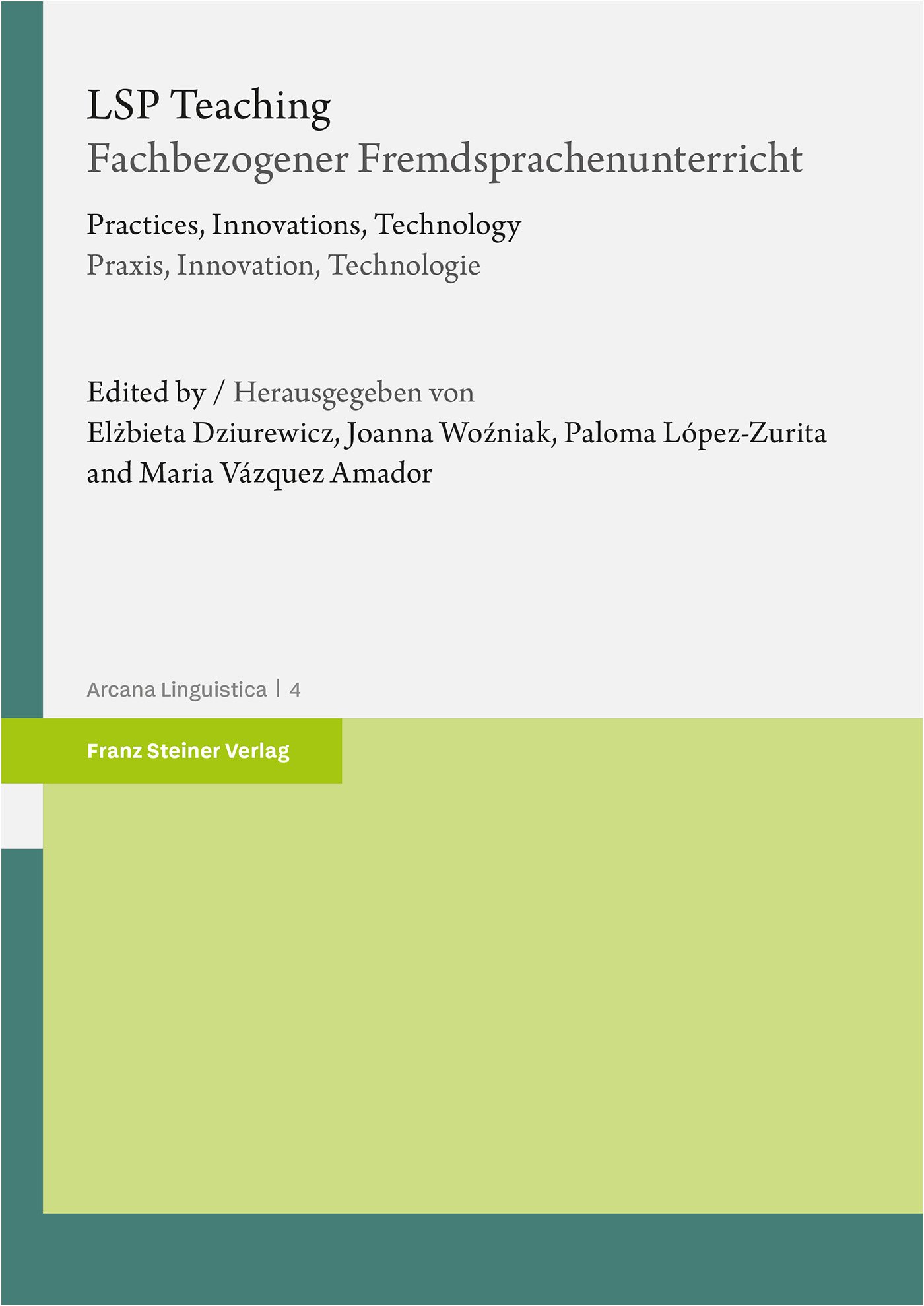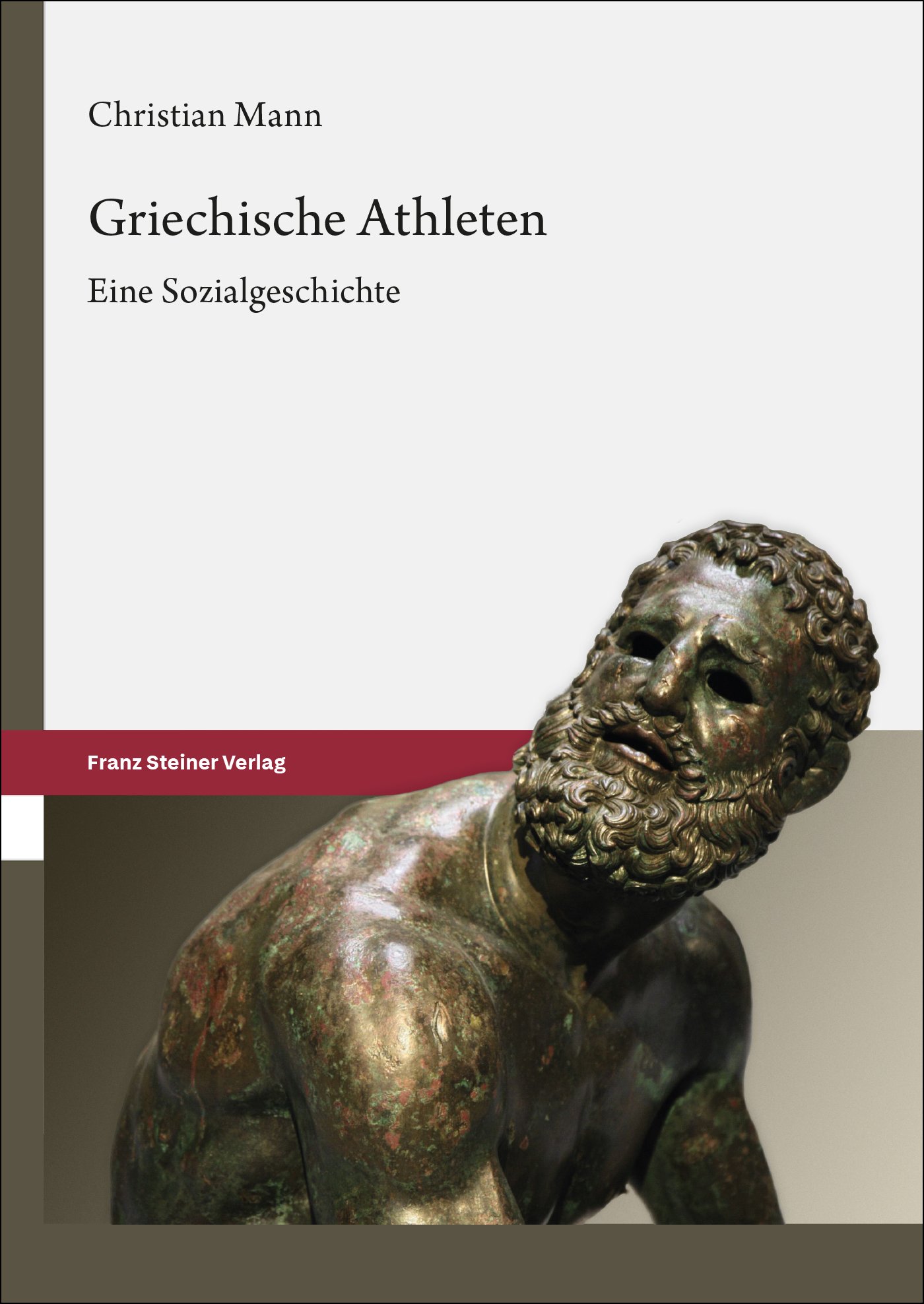Anleitung Korrektureinträge
Korrekturanweisungen
- Für eine richtige und schnelle Einarbeitung Ihrer Änderungswünsche sind zwei Punkte bei der Angabe von Korrekturen entscheidend:
- eine eindeutige Stellenangabe
Wo soll etwas geändert werden? Wie häufig bzw. an welchen Vorkommen soll es geändert werden? - eine konkrete Anweisung
Wie soll es geändert werden? Streichen, ersetzen, umstellen etc.?
Sechs Regeln für eine reibungslose Korrektur
- Bitte nicht: offene Fragen stellen
- Sondern: Unklarheiten in eine Begleit-Mail schreiben oder einfach vor der Abgabe Ihrer Korrekturen kurz mit uns / den Bandherausgebenden abklären
- Bitte nicht: Alternativen angeben (z.B. „X oder Y einfügen“)
- Sondern: eine einzige Variante
- Bitte nicht: widersprüchliche Korrekturen angeben (kann insbesondere bei verschiedenen Korrekturen von Beitragenden und Herausgebenden passieren).
- Sondern: vor Abgabe der Korrekturen im Verlag mit den anderen an der Korrektur Beteiligten abklären, welche Korrektur gilt, und nur diese an uns weitergeben
- Bitte nicht: auf jeder Seite dieselbe Korrektur vornehmen (z.B. in jedem Kolumnentitel Text kursiv zu korrigieren)
- Sondern: eindeutige Generalanweisungen geben (z.B. „Bitte ‚XY‘ in allen Kolumnentiteln auf S. 1–10 kursiv setzen.“)
- Bitte nicht: bei der Fehlerbeschreibung Fachwissen voraussetzen (z.B. „Alle römischen Kaiser bitte kursiv setzen.“)
- Sondern: Anweisungen geben, die sich auf konkrete Zeichenfolgen beziehen (z.B. „Alle Vorkommen von ‚Nero‘ bitte kursiv setzen.“)
- Bitte nicht: bei Trennfehlern allgemein auf die Silbentrennung verweisen
- Sondern: Angabe, bei welchem Wort ein Trennfehler vorliegt und wie es getrennt werden soll
Digitale Korrektur mit PDF-Kommentaren
- Bei der digitalen Korrektur nutzen Sie die Funktionen der PDF-Kommentare. Versuchen Sie nicht, handschriftliche Korrekturzeichen über die PDF-Werkzeuge abzubilden.
- Auf korrigierte Stellen bitte nicht zusätzlich optisch aufmerksam machen, z.B. Text farbig markieren und weitere Kommentare einfügen. Am effizientesten für Sie und uns ist:
1 Korrektur → 1 PDF-Kommentar - Wir arbeiten die Kommentarspalte ab, auch die unauffälligen Korrekturzeichen im PDF werden dadurch nicht übersehen:
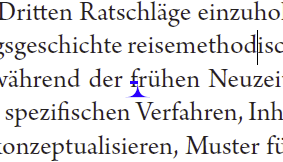
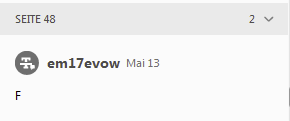
- Die professionelleren PDF-Programme erlauben es, in die PDF-Datei einzugreifen und beispielsweise Text direkt in der PDF-Datei zu ändern. Diese Funktion auf keinen Fall nutzen! Die PDF-Datei, die Sie zur Korrektur erhalten, ist nur ein Zwischenstand. Das heißt, Ihre Korrekturen wären bei diesem Vorgehen nur in dieser PDF-Datei enthalten, nicht automatisch auch in unserem Satzprogramm. Wir müssten umständlich über einen Dateivergleich herausfinden, wo etwas geändert wurde. Das ist fehlerträchtig und teuer.
PDF-Kommentare mit Adobe Acrobat Reader DC
- Laden Sie den Reader kostenfrei herunter, wenn Sie ihn nicht bereits besitzen.
- Wenn der Reader geöffnet ist, links oben auf Werkzeuge klicken:
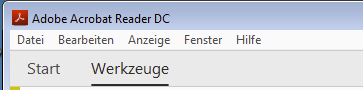
- Es öffnet sich die Werkzeugübersicht:
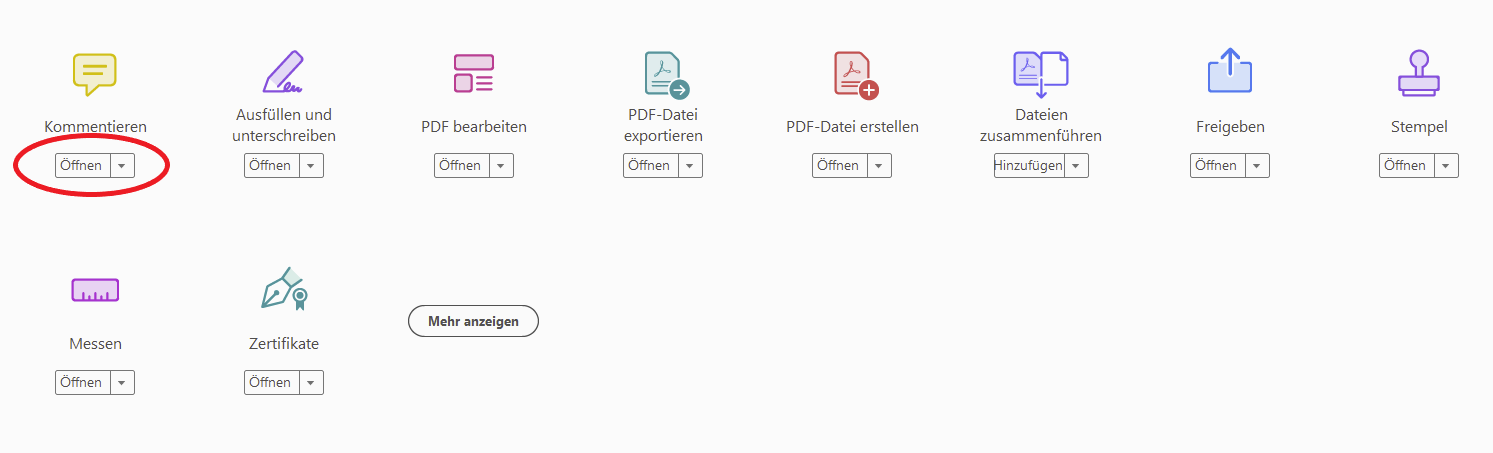
- Oben links unter der gelben Sprechblase auf Öffnen klicken. Es öffnet sich die Leiste mit den verschiedenen Kommentaroptionen, die zur Auswahl stehen. Wir empfehlen, für Ihre Umbruchkorrektur nur die ersten sechs Optionen sowie das Zeichenwerkzeug zu verwenden:

- Als nächstes die Kommentarspalte einblenden lassen, sofern diese sich nicht automatisch geöffnet hat. Dazu rechts am Fensterrand auf die senkrechte schmale Leiste neben den Werkzeugsymbolen klicken:
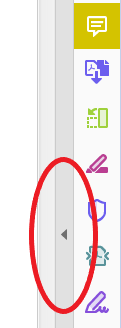
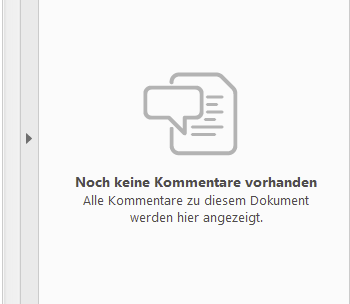
Die Werkzeuge im Detail

Notiz: Standardnotizfeld für alle Korrekturwünsche, die über die anderen Werkzeuge nicht abgedeckt werden.

Textmarker: Zur Kennzeichnung von Kursivierungen oder Fettungen, sollte jedoch nur für eines von beidem zum Einsatz kommen (Kursivierung oder Fettung). In der Kommentarspalte oder in einer Generalanweisung bitte angeben, welches von beidem. Mit dem Cursor den gewünschten Text markieren.

Unterstreichen: Zur Kennzeichnung von Kursivierungen, Fettungen oder Unterstreichungen, sollte jedoch nur für eines der drei zum Einsatz kommen (Kursivierung, Fettung oder Streichung). In der Kommentarspalte oder in einer Generalanweisung bitte angeben, welches von den dreien. Mit dem Cursor den gewünschten Text markieren.

Durchstreichen: Für Text, der ersatzlos gestrichen werden soll. Cursor vor zu streichenden Text setzen, zu streichenden Text markieren, Klick auf dieses Werkzeug. Alternativ mit aktiviertem Werkzeug Text, der gestrichen werden soll, direkt markieren.

Text ersetzen: Für Textpassagen, die gestrichen und durch anderen Text ersetzt werden sollen. Cursor vor den zu ersetzenden Text setzen, Textstück markieren, Klick auf dieses Werkzeug, dann in der Kommentarspalte den neuen Text hineinschreiben. Eine zusätzliche Erklärung („Bitte einfügen“ etc.) ist nicht nötig, außer im einzufügenden Text muss etwas ausgezeichnet werden.

Text einfügen: Für Stellen, an denen Text neu eingefügt werden soll. Cursor exakt an die entsprechende Stelle setzen, dann in der Kommentarspalte den neuen Text hineinschreiben. Eine zusätzliche Erklärung („Bitte einfügen“ etc.) ist nicht nötig, außer im einzufügenden Text muss etwas ausgezeichnet werden.

Zeichenwerkzeug: Für Stellen, an denen etwas eingezeichnet werden soll, in der Regel Positionskorrekturen, z.B. Bild größer platzieren etc. Kann auch verwendet werden, um Textverschiebungen einzuzeichnen (roter Pfeil):
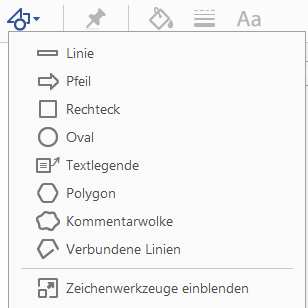
PDF-Kommentare mit Foxit
- Laden Sie den Reader hier kostenfrei herunter, wenn Sie ihn nicht bereits besitzen.
- Wenn der Reader geöffnet ist, links oben auf Kommentar klicken:
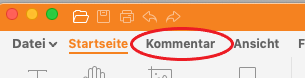
- Es ändern sich die Schaltflächen im Menüband. Dort stehen nun die verschiedenen Kommentarwerkzeuge zur Verfügung. Wir empfehlen, für Ihre Umbruchkorrektur nur die ersten sieben Optionen sowie die Zeichnen-Kommentare zu verwenden:

- Als nächstes die Kommentarspalte anzeigen lassen. Diese muss bei Foxit erst aktiv eingeblendet werden. Dazu oben auf Ansicht klicken, dann die Maus über Navigationsfenster liegen lassen und im sich öffnenden Menü auf Kommentare klicken, sodass ein Häkchen erscheint. Die Kommentarübersicht wird eingeblendet:
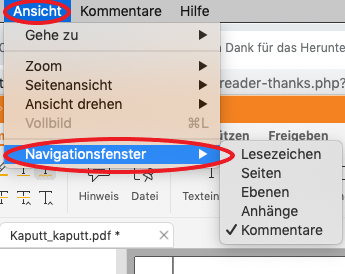
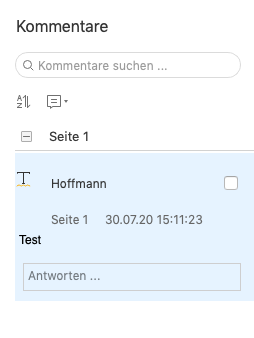
Die Werkzeuge im Detail

Hinweis: Standardnotizfeld für alle Korrekturwünsche, die über die anderen Werkzeuge nicht abgedeckt werden.

Textmarker: Zur Kennzeichnung von Kursivierungen oder Fettungen, sollte jedoch nur für eines von beidem zum Einsatz kommen (Kursivierung oder Fettung). In der Kommentarspalte oder in einer Generalanweisung bitte angeben, welches von beidem. Mit dem Cursor den gewünschten Text markieren.

Unterstreichen: Zur Kennzeichnung von Kursivierungen oder Fettungen, sollte jedoch nur für eines von beidem zum Einsatz kommen (Kursivierung oder Fettung). In der Kommentarspalte oder in einer Generalanweisung bitte angeben, welches von beidem. Mit dem Cursor den gewünschten Text markieren.

Unterkringeln: Zur Kennzeichnung von Kursivierungen oder Fettungen, sollte jedoch nur für eines von beidem zum Einsatz kommen (Kursivierung oder Fettung). In der Kommentarspalte oder in einer Generalanweisung bitte angeben, welches von beidem. Mit dem Cursor den gewünschten Text markieren.

Durchstreichen: Für Text, der ersatzlos gestrichen werden soll. Cursor vor zu streichenden Text setzen, zu streichenden Text markieren, Klick auf dieses Werkzeug. Alternativ mit aktiviertem Werkzeug Text, der gestrichen werden soll, direkt markieren.

Text ersetzen: Für Textpassagen, die gestrichen und durch anderen Text ersetzt werden sollen. Cursor vor den zu ersetzenden Text setzen, Textstück markieren, Klick auf dieses Werkzeug, dann in der Kommentarspalte den neuen Text hineinschreiben. Eine zusätzliche Erklärung („Bitte einfügen“ etc.) ist nicht nötig, außer im einzufügenden Text muss etwas ausgezeichnet werden.

Text einfügen: Für Stellen, an denen Text neu eingefügt werden soll. Cursor exakt an die entsprechende Stelle setzen, dann in der Kommentarspalte den neuen Text hineinschreiben. Eine zusätzliche Erklärung („Bitte einfügen“ etc.) ist nicht nötig, außer im einzufügenden Text muss etwas ausgezeichnet werden.



Zeichnen-Kommentare (Zeichnen, Stift & Radiergummi): Für Stellen, an denen etwas eingezeichnet werden soll, in der Regel Positionskorrekturen, z.B. Bild größer ziehen. Auch für Verschiebungen. Den Stift bitte nur für einfache Verschiebungen verwenden, keinen Text damit schreiben!
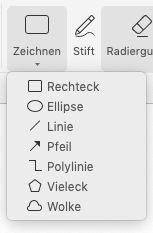
Handschriftliche Korrektur
- Wenn Sie nicht mit PDF-Kommentaren arbeiten möchten, können Sie Ihre Korrekturen auch handschriftlich vornehmen.
- Auf folgende Punkte sollten Sie bei einer handschriftlichen Korrektur besonders achten:
- Schreiben Sie leserlich!
- Benutzen Sie bitte keinen Bleistift und eine möglichst auffällige Farbe (kein Schwarz).
- Korrigieren Sie nach DIN 16511. Dies ist die einzig praktikable und eindeutige Möglichkeit, handschriftliche Korrekturen vorzunehmen.
- Sollte wider Erwarten doch noch eine längere Textpassage einzufügen sein, bitte den Text als Datei mitliefern. Sonst können sich beim Abtippen Fehler einschleichen.
- Wenn Sie Ihre Korrekturen als Scan schicken, muss der Scan hochaufgelöst sein. Bitte den Scan prüfen: Ist alles lesbar? Wurden keine Eintragungen am Seitenrand abgeschnitten?
- Bei Zusendung per Post machen Sie bitte vor Versand eine Sicherheits-Kopie.
Unsere Neuerscheinungen
Neu
Michael Borchard (Hg.) ,
Ewald Grothe (Hg.)
Die Selbstbehauptung der liberalen Demokratie
Das Krisenjahr 1923